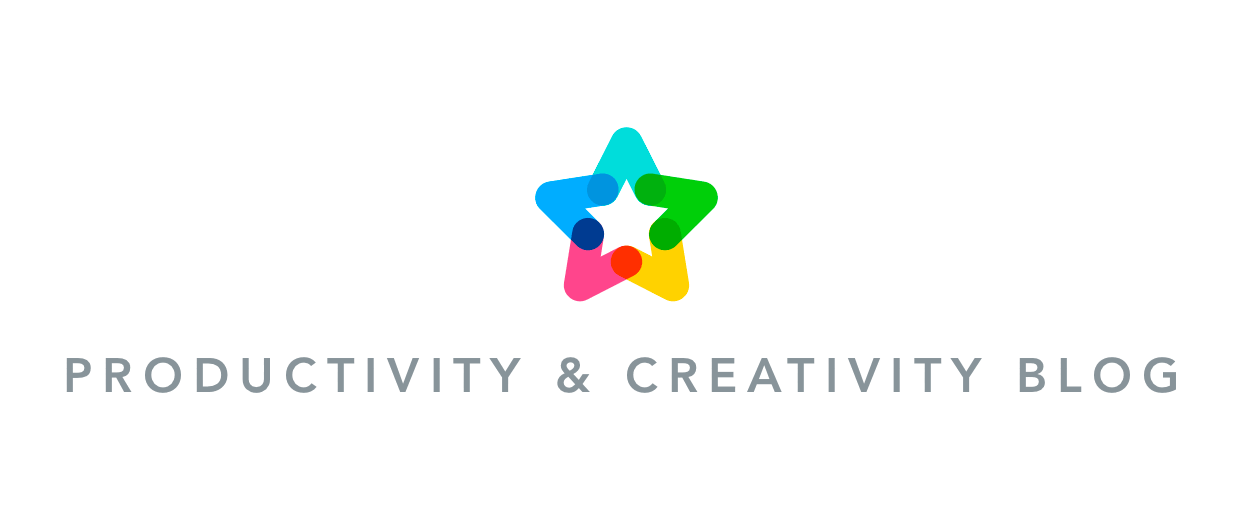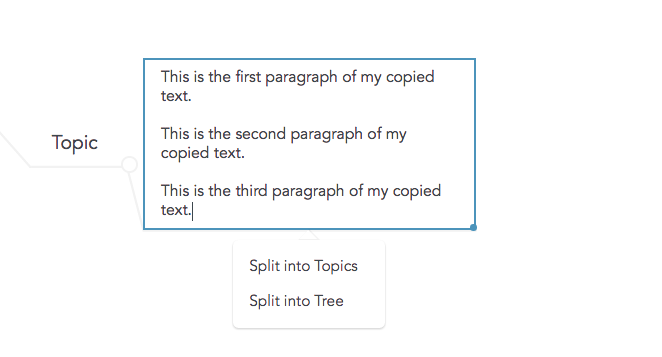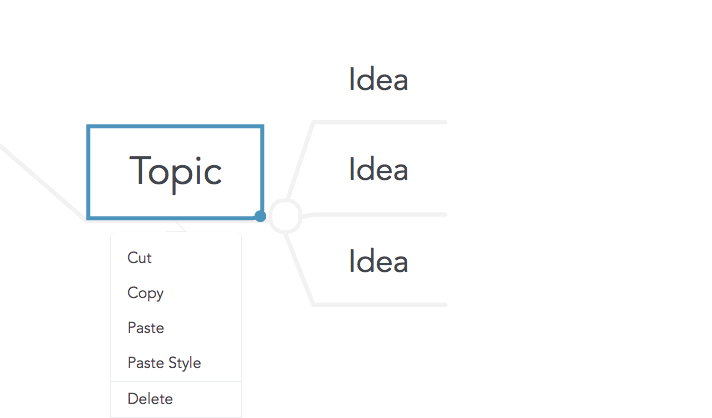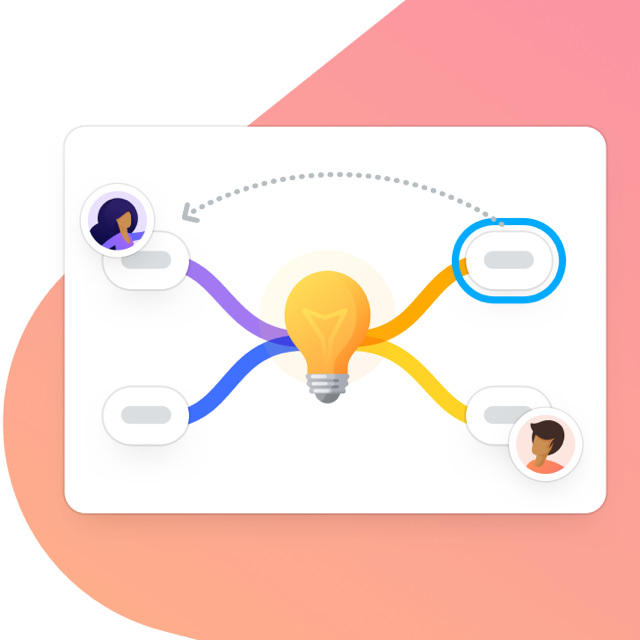In this MeisterTip we’re going to go over the various ways you can cut, copy and paste data into your mind maps, both from within MindMeister and from other sources.

Pasting Images
Images copied to your clipboard (for instance from a website or blog) can be pasted directly onto a topic in your mind map. To do this, simply select the topic and press CMD+V (for Mac) i.e. CTRL+V (for Windows). MindMeister will then ask you whether you want the image inserted as a visible image or just attached as a file.
Pasting Links
Links copied to your clipboard can be pasted directly onto a topic, too. Regular links will automatically be attached via the link widget. Image links pasted onto a topic automatically insert the respective image, and video links (from YouTube, Vimeo or DailyMotion) automatically embed the video in the topic.
Pasting Text
You can paste text copied to your clipboard directly into a mind map without having to create a new topic for it first. The text will be inserted as a child topic of whichever topic is currently selected. If the text consists of multiple paragraphs, MindMeister will ask you whether you want to copy the whole text into one topic or split it into multiple ones.
Pasting Topics
To copy a topic from one map and paste it into another, simply right-click on the topic and select Copy or Cut from the menu. Alternatively, you can select the topic and press CMD+C (Mac) i.e. CTRL+C (Windows) to copy, or press CMD+X / CTRL+X to cut it.
Please note, you cannot cut the root topic (but you can copy it).
Now switch over to the map that you’d like to insert this text to. Highlight the parent topic that you’d like to apply the data to, and again, right click. This time, select Paste, et voilà, a completely formatted copy of your data will we added as a subtopic. Alternatively, click CMD+V / CTRL+V to paste.
Pasting Topics Between Browsers
Even if you’re logged into your MindMeister account in two different browsers at the same time, you can copy and paste topics between open mind maps in these browsers.
Pasting Styles
Sometimes, when you’ve just created the perfect formatting for an individual topic in your mind map, you realize that you’d like to apply the same formatting to other topics as well.
Of course, you could save the topic style you’ve created and then reapply it to as many other topics in as many mind maps as you wish. You could also open the Customize Map Theme dialog and create the perfect formatting for all the topics in your map.
But an even quicker way to get to the same result is often to simply copy the topic whose formatting you like, using CMD+C / CTRL+C, and pasting the style onto another topic using the shortcut CMD+SHIFT+V / CTRL+SHIFT+V.
This article was last updated 14th March 2017.
Intuitive Online Mind Mapping
Sign up for MindMeister