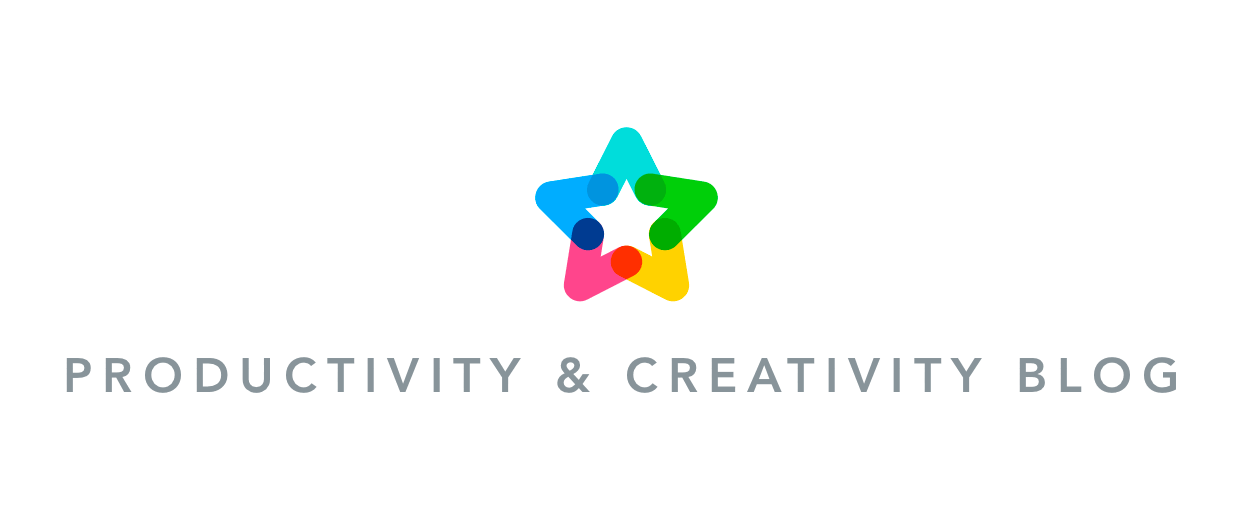You can’t extend or rewind time…but you can use it efficiently. If you’re looking for a way to take back control of the clock, the Pomodoro Technique could be just the ticket. Read on to discover how this Italian productivity method can help you and your team get more from your workday – and accelerate progress faster than you can say “pasta al dente”.

- Quiz: Should You Use the Pomodoro Technique?
- The Problem: Not Enough Time, Too Much Pressure.
- What Is the Pomodoro Technique?
- What Makes the Technique So Effective?
- How Do You Apply the Pomodoro Technique?
- What Are the Common Pitfalls To Avoid?
- The Meister Test: Does the Pomodoro Technique Really Work?
- 3 Alternative Time Management Techniques.
Quiz: Should You Use the Pomodoro Technique?
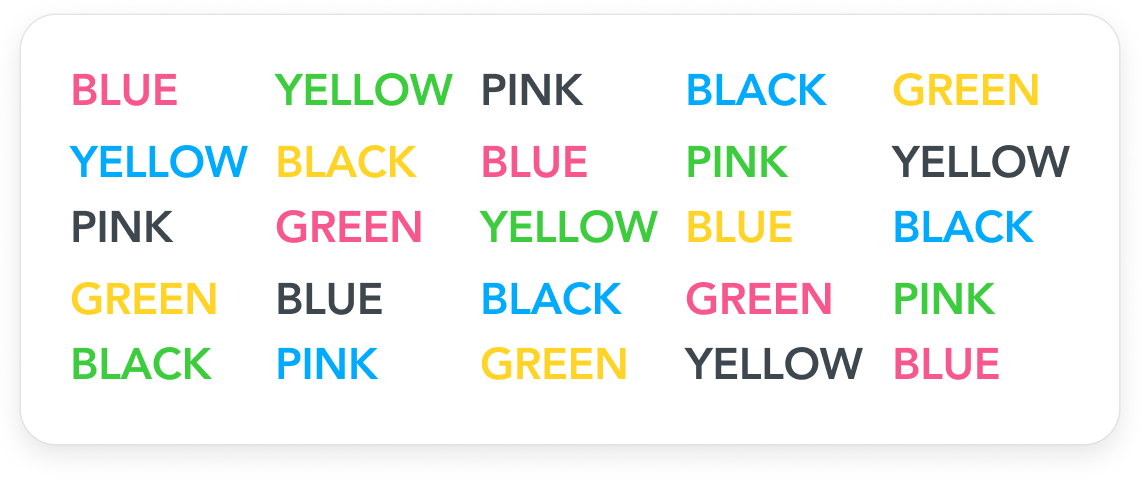
How sharp are your concentration skills? Grab a stopwatch and name the colors of the words above in order to find out.
How fast were you?
This “Stroop test” is a fun way to gauge your skills. Don’t worry if there’s room for improvement – the Pomodoro Technique can help with that. But before diving into the details, reflect on whether the Pomodoro Technique is relevant to your everyday work by answering the following questions:
- Are you often distracted (even if only briefly) during your workday?
- Does your productivity fluctuate?
- Are your tasks often time-intensive (e.g. research projects)?
- Do you often overestimate how much you can achieve in a day?
- Could completing your daily tasks be more enjoyable and engaging?
- Do you like tomatoes, Italy…and time management methods that are easy to implement?
If you answered “yes” at least once, read on and discover what the Pomodoro Method is all about. Andiamo – let’s go!
The Problem: Not Enough Time, Too Much Pressure.

How can you, Time, be useful to me now?
Picture this: You’re a student (again). There’s one week left before your big exam. A stack of books are piled high before you. You have to study. And then: A bird chirps. The refrigerator hums. A car drives by…you just can’t concentrate.
That’s how Italian Francesco Cirillo felt. It was 1987, and he desperately needed something to help him focus. So he went into the kitchen…and came back with an egg timer. The timer was in the form of a tomato (or “pomodoro” in Italian).
He sat back down at his table, set the tomato timer for 2 minutes and began to read. Rrrriing. Time was up. But he’d cracked it: the information had finally sunk in! And so, the Pomodoro Technique was invented.
What Is the Pomodoro Technique?

Inspired by his discovery, Francesco continued to refine his technique and share it with the world. Today, the Pomodoro Method not only helps students – it’s also used by Agile teams worldwide.
The Pomodoro Technique:
- What: A time management method that helps you take control of your workload and complete tasks efficiently.
- How: Work in units, or “pomodori” (plural), of 25 minutes each – without interruption. Break for two to five minutes after each pomodoro. After four pomodori, take a longer break of 15 to 30 minutes.
- Why: The goal of the Pomodoro Technique is to help you stay focused and clear-minded for the long term, thereby increasing your productivity.
Get started straight away: Jump ahead and discover how to apply the Pomodoro technique.
What Makes the Technique So Effective?

In project work, speed and efficiency are paramount. The Pomodoro Method doesn’t just help you and your team to work faster – it makes you sustainably faster. This is because it…
1. Improves Your Planning
Knowing how long tasks really take helps you to plan more accurately. Better planning leads to optimized workflows and smoother collaboration with other departments and stakeholders.
2. Helps You Get Started
By breaking large tasks into small steps, and focusing for just 25 minutes at a time, you avoid feelings of overwhelm – a key cause of procrastination. The sooner you can get started on your tasks, the sooner your team can start on theirs.
3. Limits Distractions
With set break times, it’s easier to ignore distractions, such as messages and notifications, during your focus periods. Your thinking stays on task and you and your team can get more done.
4. Increases Your Agility
By limiting time for tasks, you push yourself to problem-solve creatively. With your whole team using the Pomodoro Method, you can identify learnings and make improvements sooner. This is why it’s so popular with Software Development teams.
5. Boosts Your Concentration
Remember, it’s a marathon not a sprint. Breaks are essential for keeping your mind healthy and improving your focus. Other benefits include improved interpersonal relationships and better decision making.
6. Encourages Experimentation
The Pomodoro Method is about consistency, not perfection. As such, you leave room to experiment and make mistakes. This boosts your team’s motivation and helps them to grow and improve. Additionally, by thinking in pomodori instead of hours, you gamify the workday which helps keep your team engaged.
How Do You Apply the Pomodoro Technique?

As you probably already use a task management tool to manage your team’s workflow, you can implement the Pomodoro Technique directly in your tool. This benefits you as:
- You save paper.
- You can plan and document your work efficiently.
- You can easily track your progress.
Here’s why you should use a task management tool.
How it works:
- Create your list of to-dos (pomodori).
- Rank your pomodori by importance.
- Open your task management tool.
- In a new task, add all your scheduled daily to-dos in Pomodoro units (= 25 minutes).
- Choose either an analog tomato timer or digital timer and set it for 25 minutes. If you use a digital timer, integrate it with your task management tool beforehand.
- Work on the first task until the timer rings.
- Check off the pomodoro and record what you’ve completed.
- Take a five-minute break.
- Repeat the previous four steps four times (four pomodori).
- Take a longer break of between 15 and 30 minutes.
Choose a breaktime activity that helps you disconnect from your task. For example, if you’re working in front of a screen, take a walk outside.
If you can be flexible with your break times, it’s best to plan eight pomodori (4 hours) for your morning and six pomodori (3 hours) for your afternoon. After each four full pomodori, take a 20-minute break. This will bring you to 8 hours.
How To Implement the Pomodoro Technique With MeisterTask.
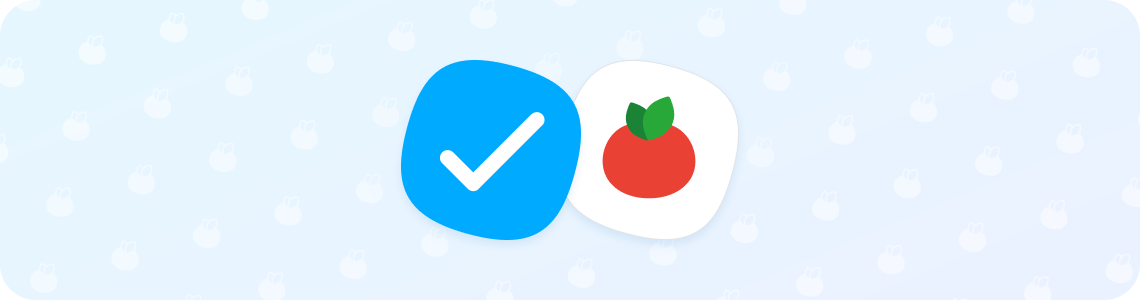
You can implement the Pomodoro Method with a range of task management tools. In this section, you’ll learn how to do it with MeisterTask. Whichever MeisterTask plan you have (it also works with the free Basic plan), you can implement the Pomodoro Method in 3 easy steps:
Step 1: Schedule Your Daily Pomodori in MeisterTask.
At the beginning of each day:
- Go through all active Projects and Tasks in MeisterTask.
No Tasks yet? Here’s how to get started.
- Pin all the Tasks you want to work on to your Agenda.
- Create a new Task and pin that to your personal Agenda, too.
- In your new Task, add all your to-dos for the day as checklist items.
- Decide how many pomodori you will assign to each to-do.
- Add a tomato emoji 🍅 to each to-do, with one emoji equal to one pomodoro.This way, you can see all pomodori at a glance.
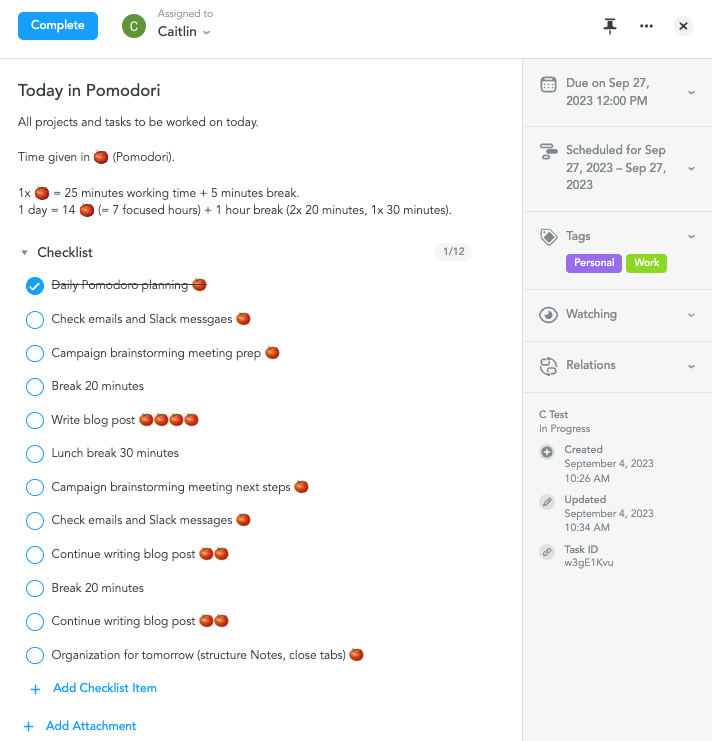
Use multiple checklists for additional structure, e.g. to split your workload between the morning and afternoon.
Step 2: Work Through Your Daily Pomodori With Focus.
Before you get started on your first pomodoro, you’ll need to set your timer. Choose from:
- Classic: Pomodoro timer.
- Minimalist: Your smartphone’s timer function.
- App: PomoDone (which easily integrates with MeisterTask) or Pomofocus.
- Free Chrome extension: Toggl Time Tracker (which easily integrates with MeisterTask via Zapier).
Then simply start your chosen Pomodoro timer. Work solidly for 25 minutes and, when your timer rings – stop.
If a request comes in during your pomodoro, don’t let it distract you (unless it’s an emergency). Take care of new messages and notifications in a separate pomodoro unit.
Step 3: Make Pomodoro Planning Part of Your Daily Routine.
Finally, make your daily Pomodoro Task recurring so you don’t need to create a new one every day.

Challenge yourself to do a certain number of pomodori each day. Reaching or exceeding this number will keep your motivation high as you improve your concentration skills.

MeisterTask is ideal for implementing the Pomodoro Method. With a clear overview of your to-dos in your Agenda, you can get started in no time.
What Are the Common Pitfalls To Avoid?

Although there are plenty of benefits to using the Pomodoro Method, there are also a couple of pitfalls to avoid. It probably won’t work if…
- You don’t build buffers into your day. Planning is important, but so is flexibility. Including two to four “buffer pomodori” will keep you on track if some tasks take longer than expected or an urgent task pops up.
- You don’t experiment. People are different and 25+5 minutes is only a guideline. If you need to be in the flow to do your best work, you might find you prefer to work in longer pomodori with longer breaks. Play around with timings and find what suits you best.
- You don’t take enough (or any) breaks. Studies show that short breaks keep us focused and energized. Lead by example when it comes to taking breaks and encourage your team to do the same. Your team will be happier, healthier and more productive as a result.
Document how long your tasks take with the Pomodoro Method – and continue to do so over time. This way, you keep track of your personal development and can give colleagues up-to-date estimates for future projects and tasks.
The Meister Test: Does the Pomodoro Technique Really Work?
We tested the Pomodoro method over a period of 2 weeks. This is what three Meister Lobsters had to say about it:

The time limit helps me get going faster, stay focused, and complete tasks quickly. I find the Pomodoro Method especially helpful on days when I have multiple smaller tasks to complete.

The Pomodoro Technique helps me to plan and organize my work efficiently. The more precisely I define all my tasks and estimate their completion time in advance, the better the technique works for me.

The method works best on days when I don’t have any meetings. It’s very liberating not to have to answer every message immediately, but I make sure to schedule a few pomodori for responding to Slack messages and comments.
Tried the Pomodoro Technique? We’d love to get your insights! Let us know what you make of it in the Community.
3 Alternative Time Management Techniques.

If the Pomodoro Technique sounds interesting, but you also want to test other time management methods to boost your workplace productivity, why not try…
- Eat the Frog. Do you tend to work on quick and easy tasks before important and more complex tasks? “Eat the Frog” will help you and your team get high-effort, high-impact tasks off the table faster.
- Getting Things Done. The name says it all. The GTD approach helps you empty your cluttered thoughts into a structured system of to-dos, so you and your team can work more efficiently.
- Time Blocking. This method involves blocking out time in your calendar for specific tasks. Your to-do list becomes an actionable plan that you can work through with greater focus.
Help Your Team Achieve More, Faster.
Put the Pomodoro Technique Into Action With MeisterTask.
Learn moreFAQs
What Is the Pomodoro Technique?
The Pomodoro Technique is a time management method which can help you boost productivity and improve team performance. Invented by Francesco Cirillo in 1987, it’s now one of the most established time management methods in the world, on par with “Getting Things Done” and “Eat the Frog”. The method is particularly popular with students and Agile teams.
How Does the Pomodoro Technique Work?
The Pomodoro Technique involves working in units of 25 minutes without interruption. Each 25 minute unit or “pomodoro” is followed by a short break. This helps you stay focused and clear-minded throughout the day, making it easier to complete tasks and meet deadlines.
What Are the Advantages of the Pomodoro Technique?
The Pomodoro Method:
- Improves your planning.
- Helps you get started.
- Limits distractions.
- Increases your agility.
- Boosts your concentration.
- Encourages experimentation.