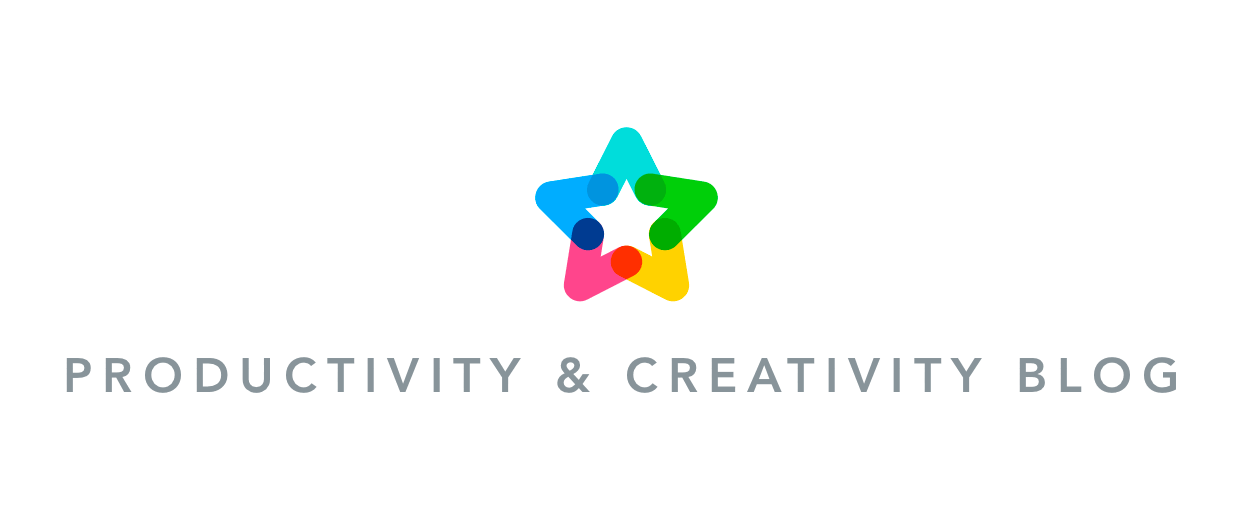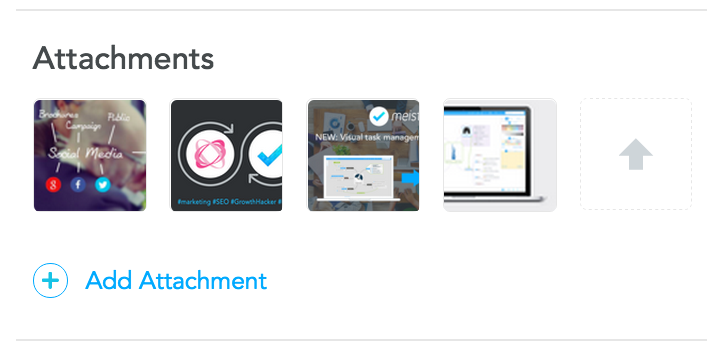This post was updated on July 13, 2017.
This week, we released three new features for MeisterTask, to help make your workflows even more productive. Read on to find out how and why to use these three productivity functions.

1. Add watchers to a task
Watchers, you say? No, we’re not talking about stake-swinging librarians from the buffyverse. At MeisterTask, a watcher is someone who receives notifications for a task, even if this task is assigned to another team member. When you create a new task and assign it to somebody else, you automatically become a watcher. The same happens when somebody mentions you in a comment.
With our latest update, you can now easily add additional watchers to a task to make sure all stakeholders are automatically kept in the loop. To do this, simply click on the + button in the task dialog’s watcher area on the right and select the additional team members from the list.
2. Paste media in task dialog
2.1 Copied text (that is, HTML, plain text or an external link) from your clipboard now automatically turns into a new checklist item when you paste it into an open task dialog (e.g. with CMD+V i.e. CTRL+V).
2.2 On the other hand, pasting text into a project board will create a new task (with the text turning into the task title). By default, this new task will be inserted at the top of the first section on the left. If you currently have an existing task in the board selected (indicated by a thin blue rim), the new task will be inserted in the same section as the selected task.
2.3 Images and image URLs copied to your clipboard will turn into task attachments when pasted into the task dialog.
3. Drag & drop attachments onto task tiles
Finally, you don’t even have to open tasks anymore in order to upload attachments. Just drag and drop images or files onto the task tiles while you’re in a project board (and don’t worry if you don’t see the attachments right away – depending on your internet connection it may take a few seconds for the thumbnail to appear).
If you have any feedback or feature requests for us, you can always leave us a comment underneath!
Maximize Your Productivity
Try MeisterTask