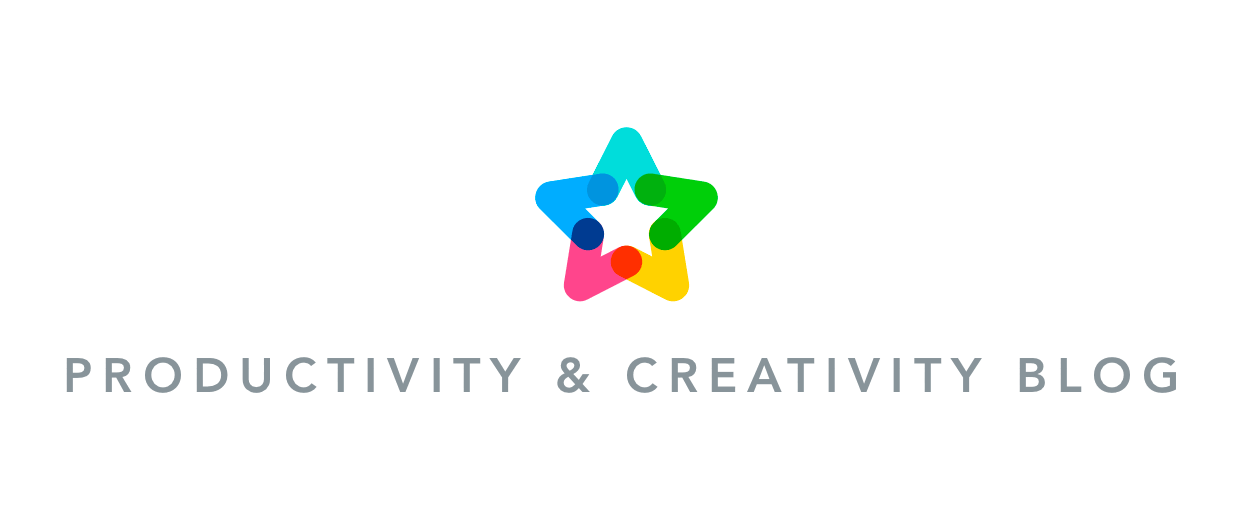We’re very proud to introduce MeisterTask Business, a new subscription plan created specifically with the needs of enterprises and large teams in mind. The new tier offers sophisticated roles and permissions management, as well as the ability to create team projects and user groups for easier project sharing!
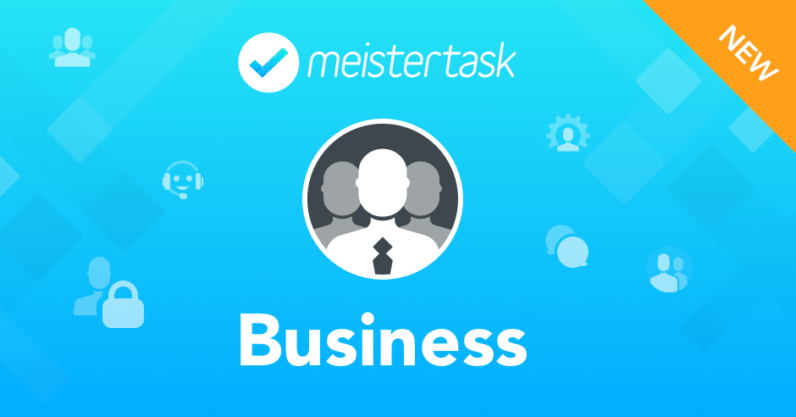
MeisterTask Business: Features & Pricing
MeisterTask Business introduces three features that are essential for the team management of large organizations and are not available on any other plan:
- Roles and permissions: Assign different roles to team members and restrict their ability to modify projects and/or tasks.
- User groups: Create groups of multiple users within your Business team and share/unshare projects with them at the click of a button.
- Team projects: Make projects visible to your whole Business team. Team members who want to actively collaborate on these projects, rather than just view them, can join manually.
Additionally, the Business plan allows for multiple team administrators, who have full access to the license and user management of the entire team, and comes with 24/7 priority support. Licenses are available for $ 20.75 per user/month (paid annually).
Take a look at the short demo video below to see all features in action:
Agile Task Management for the Enterprise
Get MeisterTask BusinessLet’s take a closer look at what’s new in MeisterTask Business:
Introducing User Groups
Creating user groups within your Business team has two big advantages:
- It enables you to quickly share and unshare projects with multiple people at once.
- If new employees join your team at a later stage, you don’t need to manually invite them to projects individually. Instead, you can add them to all relevant user groups, and all projects shared with these groups will automatically be shared with the new employee.
For example, you could create groups that reflect the departments in your company, called ‘Marketing’, ‘Sales’, ‘Development’ and ‘Management’. Or, if your team members are located in various regional offices, you might want to create a group for each one, called “Vienna team”, “San Francisco team”, and so on.
How to Create and Manage User Groups
To create and manage user groups, you have to be an administrator of your MeisterTask Business team.
To get started, click on your avatar in the upper right corner of MeisterTask’s interface and select My Account from the drop-down menu.
On the My Account page, scroll down to the Team section and select Members. In the Members area you can manage your team’s licenses and its members (“users”), as well as create and manage user groups.
Click on + ADD GROUP and type in a name for your new group. To fill your new group with members, simply drag them from the members list and drop them onto the group’s name.
How to Share Projects with User Groups
Click on + New Project in the bottom left corner of your dashboard. In the dialog that opens, you can name your new project, as well as send out invitations to all users you’d like to collaborate with. You can invite people individually by typing in their email addresses, or invite whole groups by typing in the name of the user group.
If new employees are added to the group at a later point in time, this project will automatically be shared with them, too!
Introducing Team Projects
When you create a new project, you can choose between making the project visible only to project members (i.e. users you actively invite) or to your entire Business team. This option is available in the dialog that opens when you create a new project from your dashboard.
Note: Because teams may create a large number of team projects, we have made it so team projects don’t automatically appear in everybody’s project list. To view team projects, users have to click on Projects and select Team Projects from the menu.
By default, team members can open and view all team projects, but to actively collaborate on a project, they have to join it by clicking on the respective option in the top bar.
Introducing Roles and Permissions
Roles and permissions enable you to assign different roles to the members of a project, with each role offering a different set of rights. The roles currently available in MeisterTask Business include:
- Administrator: Has full control over the project. Can change the way sections are set up, can add integrations and section actions, and can modify all other project properties.
- Member: Can manage tasks in the project (create, modify, assign, complete, archive, trash etc.) but cannot change any project properties. Note that Members can see and modify all tasks, not only the ones assigned to them.
- Read only: Can open the project and view all tasks individually, but can not edit the project or its contents in any way.
- Commenter: Can view and comment on tasks, but otherwise not modify them in any way. However, when a Commenter comments on a task, they are automatically added as a Watcher and are subsequently notified of changes made to the task.
You can invite users that are not part of your Business Team to projects and assign them a Read only or Commenter role. This is a great way to keep clients and other external stakeholders in the loop about project progress and involve them in task-related discussions, without the risk of them modifying tasks without permission.
Note that roles are assigned on a project basis. For example, while the marketing manager in your company may be an Administrator of the marketing project, they may be assigned a ‘View Only’ role in the projects run by the sales department.
How to Manage Roles and Permissions
To enable roles and permissions for a project, open the project settings and navigate to the Features tab. Scroll through the list until you spot the roles and permissions entry, then flip the switch next to it.
Once you’ve enabled the feature, go to the Members tab in the project settings. Next to the project members’ email addresses you can now see their assigned roles. By default, all users who were members of the project before the roles and permissions feature was enabled are now Administrators. To change a role, simply click on it and select a different role from the drop-down menu.
Head on over to the website to compare all of MeisterTask’s plans and their features, or sign up to MeisterTask Business straight away!
Agile Task Management for the Enterprise
Get MeisterTask BusinessNeed personal assistance?
MeisterTask Enterprise offers everything that’s included in the Business plan, plus personal onboarding assistance to ensure a smooth transition for your entire company. A dedicated account manager makes certain that all your individual needs are met, and our internal security department provides a custom security review. Contact us for a tailored pricing offer.
If you liked this article, you might also like: