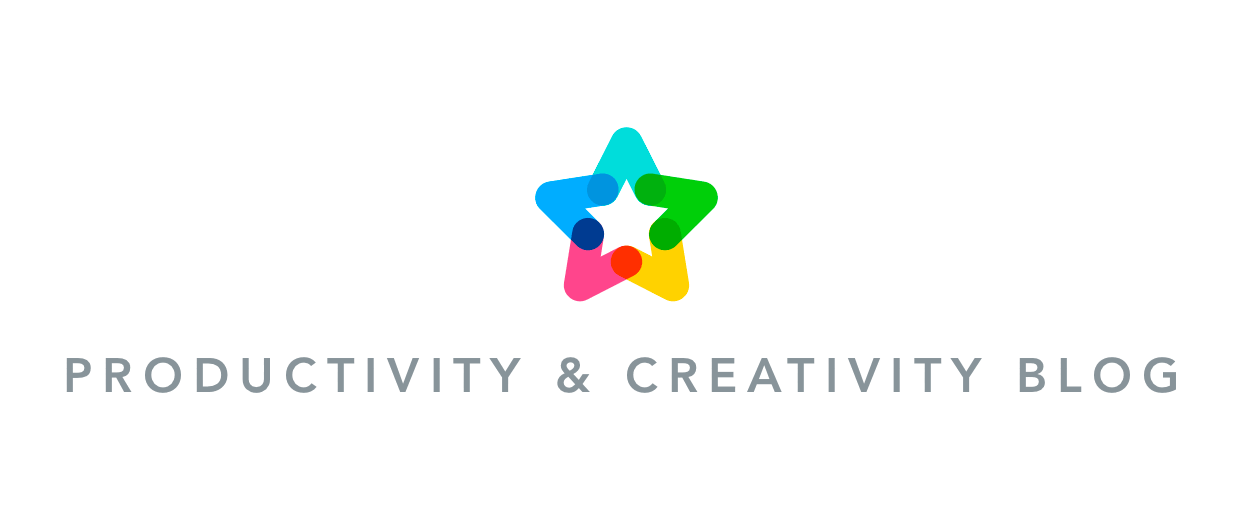This post was updated on August 17, 2019.
A new automation in MeisterTask adds predefined checklists to your tasks when they are moved to specific sections in your project boards. Read on to find out how it works!

Less than a month ago, we introduced multiple checklists for MeisterTask. Today, we are thrilled to announce that working with checklists will become even more efficient. MeisterTask Pro and MeisterTask Business users can now make use of a new automation, which adds predefined checklists to tasks.
What Are Predefined Checklists?
Predefined checklists are to-do lists that you’ve set up and saved for reuse. You can save any checklist that you’ve created in any of your tasks.
You can also go to the Checklists tab in Project Properties directly and define any number of checklists in there.
Predefined checklists can be loaded into any new task with a couple of clicks. Since the release of multiple checklists, you can even load more than one predefined checklist into a task.
What Are Automations?
Automations (formerly called section actions) enable you to automate recurring steps in your workflow in order to work more consistently and efficiently.
You can add automations to each section in your project board. Automations are applied to all tasks that are created in or moved into the section you’ve selected.
Using automations, you can, for instance, notify an entire Slack channel about a new task added to your Pipeline; you can automatically stop the time tracker when a task is moved to your Done section; or you can assign tasks to a specific team member when they are moved to your For Review section.
And thanks to our most recent update, you can now also add a predefined checklist to all tasks that land in a specific section!
How to Add Predefined Checklists to Tasks Automatically
You can add the predefined checklist automation via the Automations tab within Project Properties, or you can set them up via the section menu directly:
- Hover over the section header until the small triangle appears.
- Click on the triangle to open the section menu.
- Switch to Automations and click Add Automation.
- Select Add Checklist from the list of automations.
- Select the checklist you want to load into the tasks in your selected section.
- Optional: Check the box to run the automation on all existing tasks in the section.
- Confirm with Done.
We hope this new automation will help you work a little more efficiently!
Automate Your Workflow with MeisterTask Pro
Upgrade Now